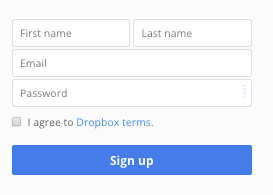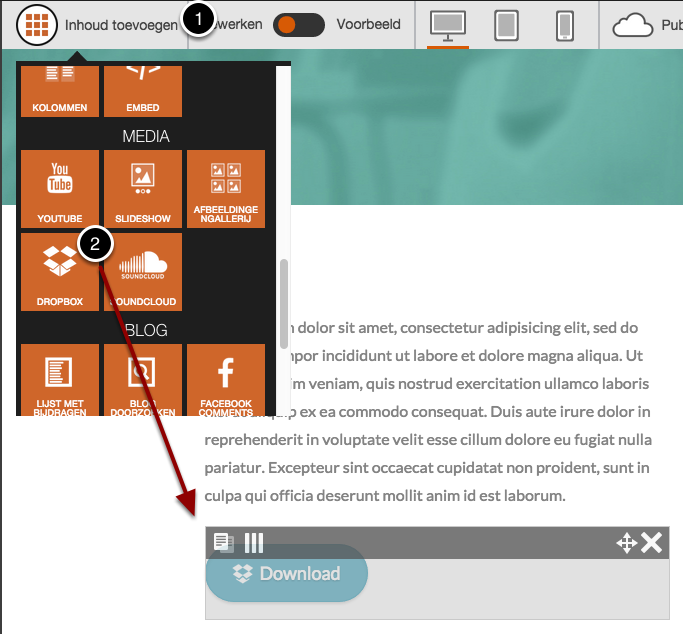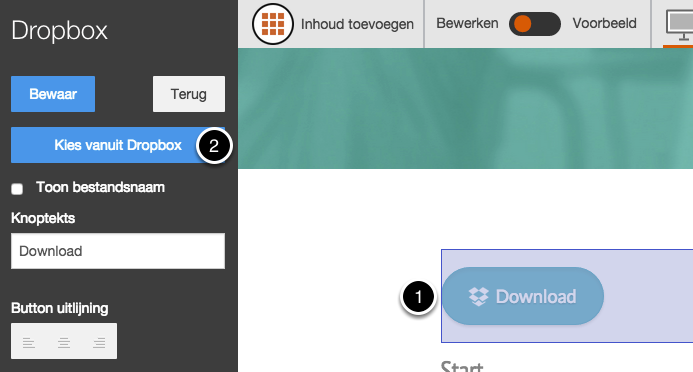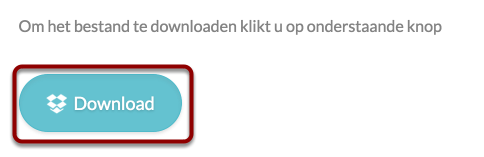dropbox widget
Indien u bestanden wilt delen met uw bezoekers kan u gebruik maken van de dropbox widget. Zo kan een bezoeker het bestand downloaden.
Deze widget is alleen beschikbaar in betaalde Pro en Business pakketten.
Stap 1. Maak een dropbox account aan
Ga naar Dropbox.com om een gratis account aan te maken.
Vul uw gegevens in en klik op Sign up.
Stap 2. Upload bestanden naar dropbox
Om bestanden naar Dropbox te uploaden klikt u op het icoon bovenaan (1).
U kan bestanden vanaf uw pc of laptop uploaden met de volgende bestandsformaten:
DOCUMENTEN:.doc en .docx .ppt en .pptx .pps en .ppsx .rtf .markdown .mdown .mkdn .md .c .coffee .cpp .css .diff .js .java .less .php .py .rb .sass .scss .sql .vb .htm .html .xhtml .xml .sh .txt
AFBEELDINGEN:.jpg en .jpeg .png .tiff and .tif .gif .bmp .ai .psd
VIDEO'S: .3gp .3gpp .3gpp2 .avi .mov .mp4 .wmv .m4v .mpg .mkv .mpeg .vob .flv .mts .m2t .ts .dv
[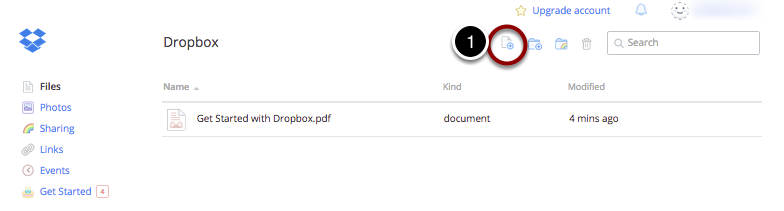
Stap 3. Ga naar de webbuilder
Klik op Inhoud toevoegen (1) en selecteer Dropbox (2), sleep de widget naar de pagina.
Bestand toevoegen
Klik op Dropbox Widget (1) waarna het instellingen paneel aan de linkerzijde verschijnt.
Klik vervolgens op Kies vanuit Dropbox (2).
Kies bestand
Klik op het bestand dat u wilt toevoegen (1) en klik vervolgens op Choose (2).
[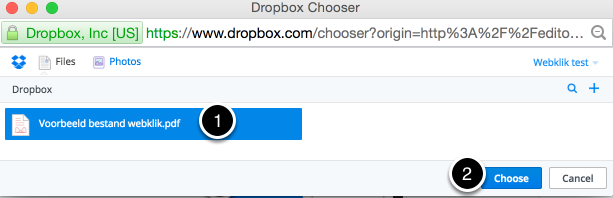
Stap 4. Download knop testen
Wanneer u de website heeft gepubliceerd kunnen uw bezoekers het bestand downloaden door op de download knop te klikken.
U kan dit zelf testen door de voorbeeld website te activeren (van bewerken naar voorbeeld) en vervolgens op de Download knop te klikken.
Eventueel voegt u nog een tekst met toelichting toe.