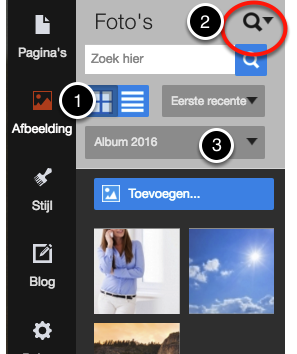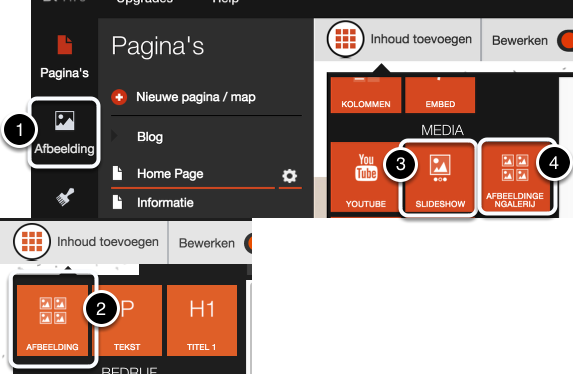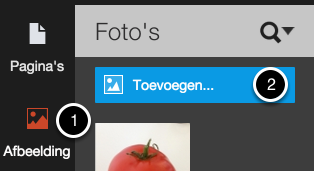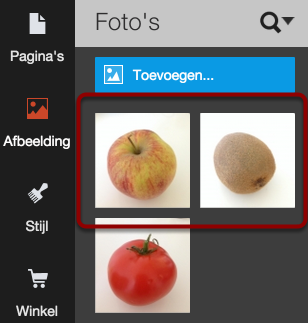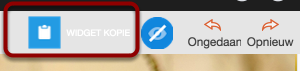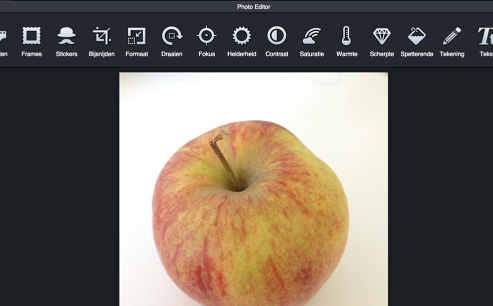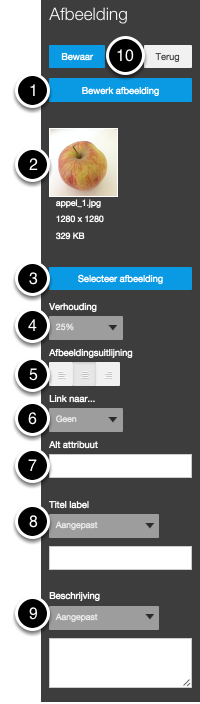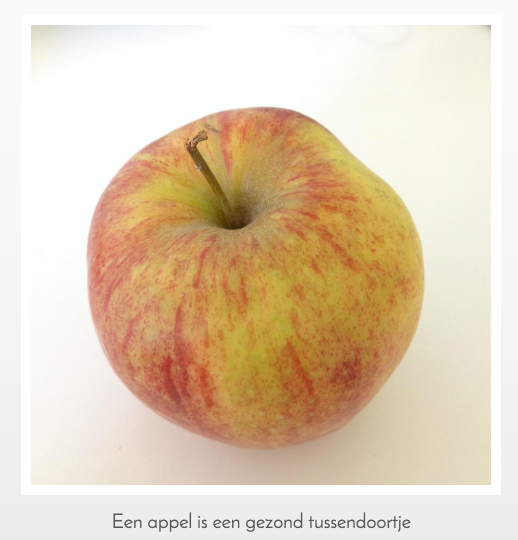afbeeldingen toevoegen aan de website
In deze handleiding leest u hoe u afbeeldingen vanaf uw pc of laptop kan uploaden en gebruiken in de webbuilder..
Voor u als websitebeheerder is er ook de mogelijkheid om albums te maken waarin u de afbeeldingen in mappen plaats. Deze mappen zijn bedoeld om uw bestanden te beheren, u kan de albums niet rechtstreeks toevoegen. Meer informatie vind u in de handleiding: Hoe maak ik een album voor mijn afbeeldingen? Bij punt 3 in deze handleiding leest u meer informatie over een afbeelding uit een Album toevoegen.
Vier manieren om afbeeldingen op een pagina van uw website te plaatsen
- Afbeelding in het linker paneel
- Afbeelding widget via 'Inhoud toevoegen'
- Slideshow widget via 'Inhoud toevoegen'
- Afbeeldingengalerij widget via 'Inhoud toevoegen' dit leggen we uit in deze handleiding: Fotogalerij aan website toevoegen
1. Een afbeelding vanaf uw pc of laptop toevoegen
Klik op Afbeelding (1) in het linker paneel en daarna op Toevoegen (2).
1. Afbeelding selecteren om te uploaden
Klik op Kies bestanden (1).
Selecteer 1 of meerdere afbeeldingen vanaf uw computer.
U kan meerdere afbeeldingen selecteren door tegelijkertijd CTRL + klik (Windows) of CMD + klik (Mac) in te drukken.
[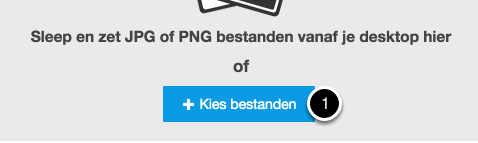
2. Nieuwe afbeelding op de website plaatsen
De toegevoegde afbeelding(en) staan nu in het linkerpaneel.
3. Sleep de afbeelding naar de pagina
Klik met u linkermuis op de afbeelding en sleep deze naar de pagina.
2. Instellingen van een afbeelding
[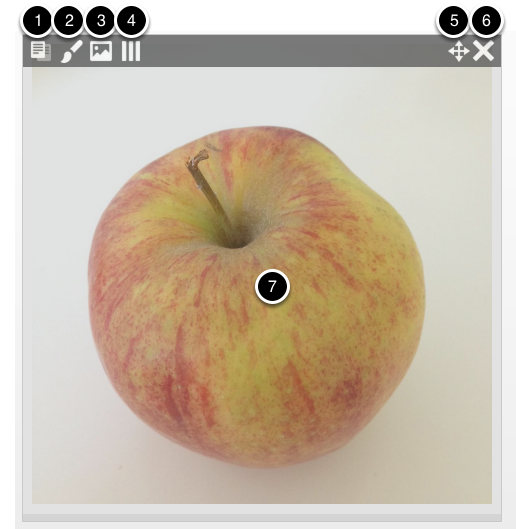
Wanneer u op de afbeelding klikt worden er bovenaan een aantal knoppen zichtbaar. Hieronder leest u waar deze knoppen voor bedoeld zijn.
1. Klik hier om het de afbeelding te kopiëren. Deze verschijnt als widget kopie boven aan uw venster.
Deze kan naar iedere pagina worden gesleept. Zie afbeelding 5b hieronder.
2. Klik hier om de Photo Editor te openen. Dit is een programma waarmee u de afbeelding kan bewerken. Zie afbeelding 5c.
3. Klik hier om een nieuwe afbeelding te selecteren op de plek van uw pagina.
4. Indien u afbeelding in een kolom staat, kan u hier de kolom selecteren of aanpassen.
5. Klik en sleep de afbeelding om deze op een andere plek in de pagina te plaatsen.
6. Verwijder hier de afbeelding van de pagina.
7. Klik op een willekeurige plek in de afbeelding om het afbeeldingspaneel met overige instellingen te openen. Voor meer informatie over het afbeeldingspaneel zie afbeelding 5d.
Afbeelding 5b. Kopieren van een afbeelding
Afbeelding 5c. Afbeelding bewerken in Photo Editor
Er zijn veel verschillende effecten die u kunt toevoegen aan de Photo editor.
U kunt kiezen tussen het toevoegen van effecten, frames, stickers, formaat, oriëntatie, contrast, het toevoegen van tekst, tekenen etc.
Een handleiding over de Photo Editor leest u hier.
Toelichting Afbeeldingspaneel met overige instelingen voor de afbeelding
(afbeelding 5d)
Klik op de afbeelding op uw pagina om het afbeeldingspaneel te openen. Deze is aan de linkerzijde zichtbaar.
1. Klik op bewerk afbeelding om de Photo editor te openen.
2. Hier kan u afbeeldingsformaat en bestandsgrootte zien.
3. Klik hier indien u de afbeelding wilt vervangen voor een andere afbeelding uit het album.
4. Pas de verhouding van de afbeelding aan.
5. Lijn de afbeelding uit, links, rechts of in het midden.
6. Voeg hier een link toe aan de afbeelding. Dit kan intern (naar een andere pagina van uw website zijn), extern (andere website).
7. *Alt attribuut is de tekst die getoond wordt wanneer een webbrowser de afbeelding niet kan tonen.
8. * Het Titel label is de titel van de afbeelding die onder de afbeelding komt te staan. Zie ook afbeelding 6b.
Hierbij kan ook worden ingesteld of dit alleen op de huidige pagina getoond dient te worden, of ook op andere pagina's bij de betreffende afbeelding.
9. De beschrijving komt onder de titel afbeelding te staan, of wanneer er geen titel is ingevuld komt dit rechtstreeks onder de afbeelding te staan. Zie ook afbeelding 6b.
Hierbij kan ook worden ingesteld of dit alleen op de huidige pagina getoond dient te worden, of ook op andere pagina's bij de betreffende afbeelding.
10. Klik op bewaar om wijzigen op te slaan.
- Alt attribuut en Titel label zijn optioneel. Het is goed om ze in te stellen. Ze kunnen van invloed zijn op Search Engine Optimisation (SEO). Zoekmachine optimalisatie.
Afbeelding 6b met Titel label
3. Afbeelding uit Album toevoegen
Wanneer u meerdere afbeeldingen wilt gaan toevoegen is het een goed idee om ze in een album te plaatsen. Lees daarvoor deze handleiding: Hoe maak ik een album voor mijn afbeeldingen?
Afbeelding van een album toevoegen: Klik op 'afbeelding' (1) aan de linkerkant van de webbuilder. Klik op het zoek icoon (2). Kies het album (3) waarin u de betreffende afbeeldingen heeft opgeslagen. Sleep vervolgens de afbeelding naar de gewenste plek op uw pagina.
[