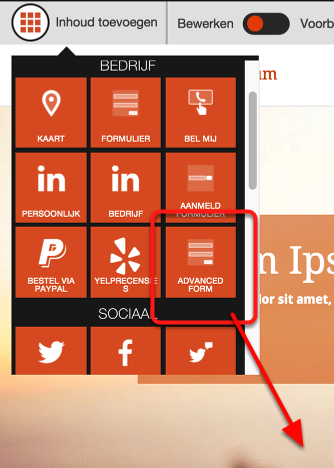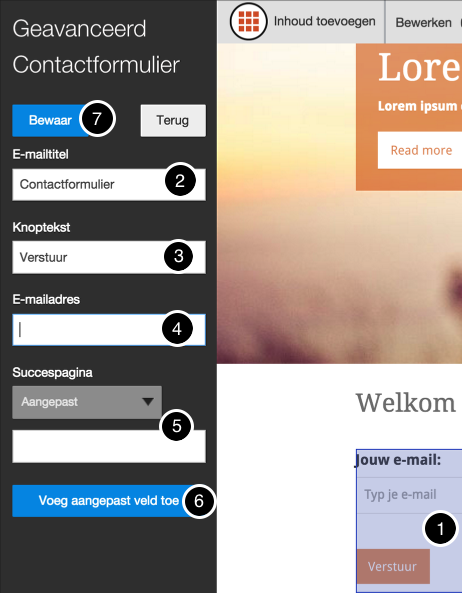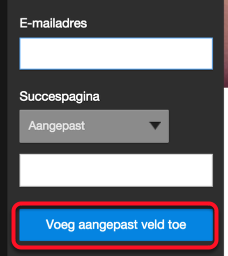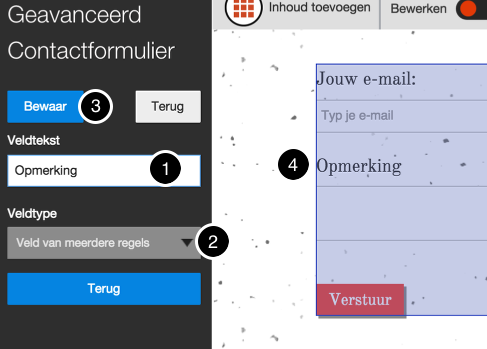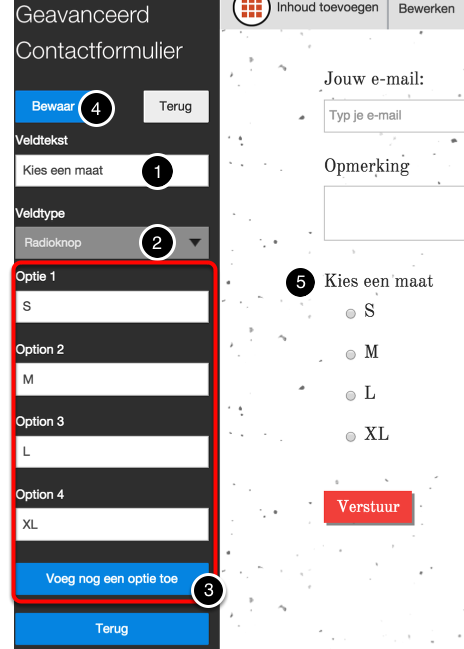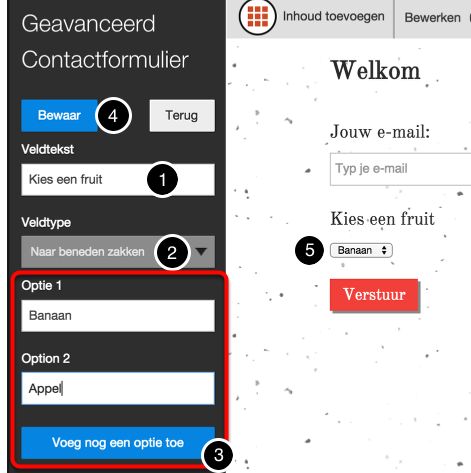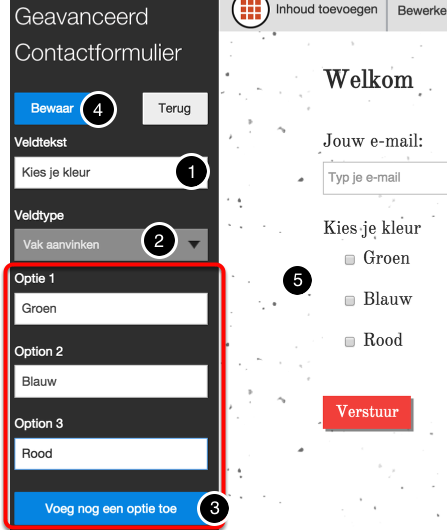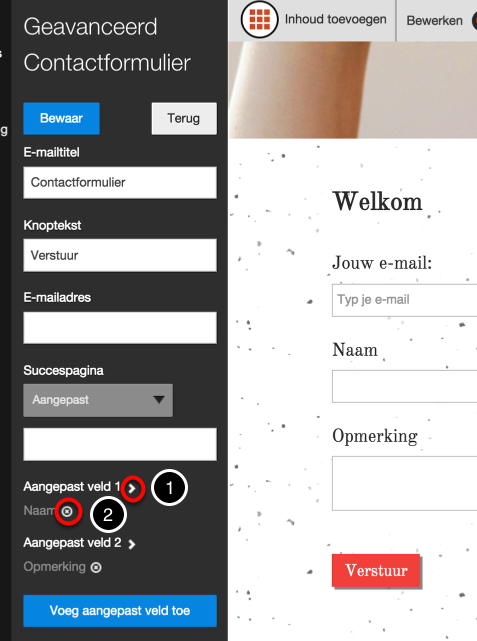geavanceerd contactformulier instellen
Als u een formulier wil toevoegen aan de website bieden we twee mogelijkheden:
1. Standaard Formulier; deze bevat 2 velden.
2. Geavanceerd Formulier: deze kan tot 4 velden bevatten. Tevens zijn er 5 type velden.
In deze handleiding leggen we u uit hoe een geavanceerd formulier kan maken en wat de mogelijkheden zijn.
Stap 1: Sleep de Widget naar de pagina
De Widget 'ADVANCED FORM' is te vinden onder de widget van bedrijf. Sleep de widget naar de pagina en laat het op de gewenste plek los. Het formulier bevat automatisch een regelveld.
Stap 2: Klik op de widget om deze in te stellen
Klik op het formuier (1) om de instellingen in het linker paneel te openen.
2. E-mailtitel: Dit is het onderwerp van de email die u ontvangt nadat iemand het formulier heeft ingevuld.
3. Knoptekst: Dit is de tekst die op de knop staat.
4. E-mailadres: vul hier uw emailadres is in waarop u de formulieren wilt ontvangen.
5. Succespagina: U kan hier instellen op welke pagina iemand komt na het invullen van het formulier. Zo kan u bijvoorbeeld verwijzen naar de homepagina of een speciale bedank pagina. U maakt dat een aparte pagina waarom u iemand bedankt voor het invullen van u formulier. U kan hier de url invullen in het lege veld of via het dropdown menu.
6. Klik hier om een aangepast formulier toe te voegen.
7. Vergeet niet om uw wijzigingen op te slaan.
Stap 3: Extra Velden toevoegen
Klik op de knop 'aangepaste velden'
Voeg de veldtekst toe en kies het Veldtype
[
Veldtekst (1) is de tekst die verschijnt boven het invulveld. Bijvoorbeeld Naam, Achternaam etc. Na het invullen van de tekst kiest u een veldtype (2).
Veld van 1 regel toevoegen
[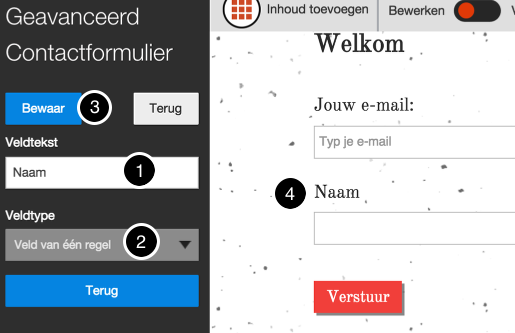
- Kies een veldtekst, de titel van het veld
- Selecteer 'Veld van 1 regel' bij het veldtype
- Klik op Bewaar
- Het veld is toegevoegd aan het formulier
Veld van meerdere regels toevoegen
- Kies een veldtekst, de titel van het veld bijvoorbeeld opmerkingen.
- Selecteer 'Veld van meerdere regels' bij het veldtype
- Klik op Bewaar
- Het veld is toegevoegd aan het formulier
Radioknop toevoegen
- Kies een veldtekst, de titel van het veld.
- Selecteer 'Radioknop' bij het veldtype.
- Bepaal de opties waaruit er gekozen moet worden.
- Bewaar het formulier.
- Het veld is toegevoegd aan het formulier.
Dropdown keuze toevoegen 'Naar beneden zakken'
- Kies een veldtekst, de titel van het veld
- Selecteer het Veldtype 'naar beneden zakken'.
- Klik op 'Voeg nog een optie toe' om zoveel opties toe te voegen als nodig.
- Klik op bewaar.
- Het veld is toegevoegd aan het formulier.
Vak aan vinken
- Kies een veldtekst, de titel van het veld
- Selecteer het Veldtype 'naar beneden zakken'.
- Klik op 'Voeg nog een optie toe' om zoveel opties toe te voegen als nodig.
- Klik op bewaar.
- Het veld is toegevoegd aan het formulier.
Stap 4 Bewerk de aangepaste velden
Telkens wanneer er een nieuw veld is toegevoegd verschijnt deze in de formulier instellingen. Klik op '>' (1) om het veld te bewerken. Of klik op het kruisje (2) om het veld te verwijderen.
Het is niet mogelijk om de volgorde aan te passen of het veld 'Jouw Email' te verwijderen.